なにかと製造業で話題のOPCUAとDockerコンテナを使って温度データを収集し、それをデータベースに保存し、Webブラウザで簡単に可視化をする
全体構想
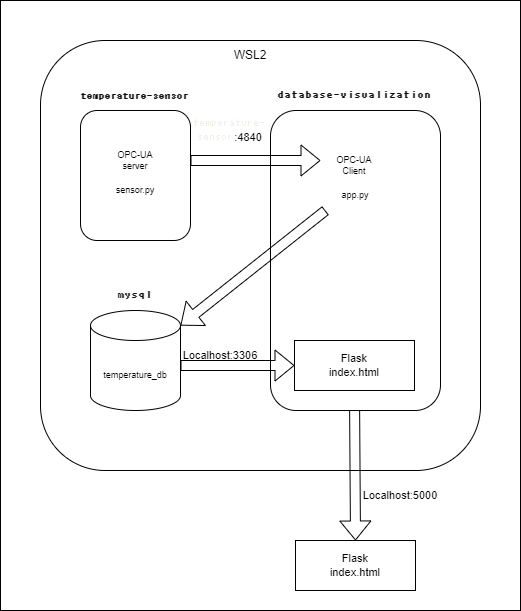
1:Docker Composeの設定
Docker Composeを使って複数のコンテナを設定します。1つは温度データを取得するためのコンテナ(temperature-sensor)、もう1つはデータベースと可視化のためのコンテナ(database-visualization)です。
Docker Composeファイル (docker-compose.yml)
version: '3'
services:
temperature-sensor:
build:
context: .
dockerfile: sensor.Dockerfile
networks:
- tempnet
mysql:
image: mysql:5.7
environment:
MYSQL_ROOT_PASSWORD: example
MYSQL_DATABASE: temperature_db
networks:
- tempnet
volumes:
- mysql_data:/var/lib/mysql
database-visualization:
build:
context: .
dockerfile: visualization.Dockerfile
depends_on:
- mysql
networks:
- tempnet
ports:
- "5000:5000"
volumes:
mysql_data:
networks:
tempnet:
ステップ2:温度データ取得コンテナの設定
temperature-sensorコンテナは、ダミーの温度データを生成し、OPCUAサーバーを使って公開します。
Dockerfile (sensor.Dockerfile)
FROM python:3.9-slim
RUN pip install opcua
COPY sensor.py /app/sensor.py
CMD ["python", "/app/sensor.py"]温度センサースクリプト (sensor.py)
from opcua import Server
import random
import time
server = Server()
server.set_endpoint("opc.tcp://0.0.0.0:4840/freeopcua/server/")
namespace = server.register_namespace("TemperatureSensorNamespace")
objects = server.get_objects_node()
temperature_obj = objects.add_object(namespace, "TemperatureSensor")
temperature = temperature_obj.add_variable(namespace, "Temperature", 0)
temperature.set_writable()
server.start()
print("OPCUA Server Started")
try:
while True:
temp = random.uniform(20.0, 25.0)
print(f"New Temperature: {temp}")
temperature.set_value(temp)
time.sleep(2)
except KeyboardInterrupt:
print("Server Stopped")
finally:
server.stop()ステップ3:データベースと可視化コンテナの設定
database-visualizationコンテナは、OPCUAクライアントを使って温度データを取得し、MySQLに保存し、Flaskを使って可視化します。
Dockerfile (visualization.Dockerfile)
FROM python:3.9-slim
RUN pip install opcua pymysql flask
COPY app.py /app/app.py
COPY templates /app/templates
CMD ["python", "/app/app.py"]
Flaskアプリケーション (app.py)
from opcua import Client
import pymysql
from flask import Flask, render_template
import threading
import time
client = Client("opc.tcp://temperature-sensor:4840/freeopcua/server/")
db = pymysql.connect(host="mysql", user="root", password="example", database="temperature_db")
app = Flask(__name__)
def fetch_temperature():
while True:
try:
client.connect()
temperature_node = client.get_node("ns=2;i=2")
temperature = temperature_node.get_value()
cursor = db.cursor()
cursor.execute("INSERT INTO temperatures (value) VALUES (%s)", (temperature,))
db.commit()
print(f"Temperature {temperature} inserted into database")
except Exception as e:
print(f"Error: {e}")
finally:
client.disconnect()
time.sleep(2)
@app.route('/')
def index():
cursor = db.cursor()
cursor.execute("SELECT value FROM temperatures ORDER BY timestamp DESC LIMIT 10")
data = cursor.fetchall()
return render_template('index.html', temperatures=data)
if __name__ == '__main__':
threading.Thread(target=fetch_temperature).start()
app.run(host='0.0.0.0', port=5000, debug=True)
HTMLテンプレート (templates/index.html)
<!DOCTYPE html>
<html lang="en">
<head>
<meta charset="UTF-8">
<title>Temperature Visualization</title>
</head>
<body>
<h1>Latest Temperatures</h1>
<ul>
{% for temp in temperatures %}
<li>{{ temp[0] }}</li>
{% endfor %}
</ul>
</body>
</html>
ステップ4:テーブルの作成
MySQLデータベース内に必要なテーブルを作成します。
MySQLコンテナに接続し、テーブルを作成
docker-compose up -d mysql
docker exec -it <mysql_container_id> mysql -u root -p
MySQLシェルで以下のコマンドを実行します:
USE temperature_db;
CREATE TABLE temperatures (
id INT AUTO_INCREMENT PRIMARY KEY,
value FLOAT NOT NULL,
timestamp TIMESTAMP DEFAULT CURRENT_TIMESTAMP
);ステップ5:コンテナの起動と可視化
docker-compose up --buildブラウザで以下のURLにアクセス:
http://localhost:5000
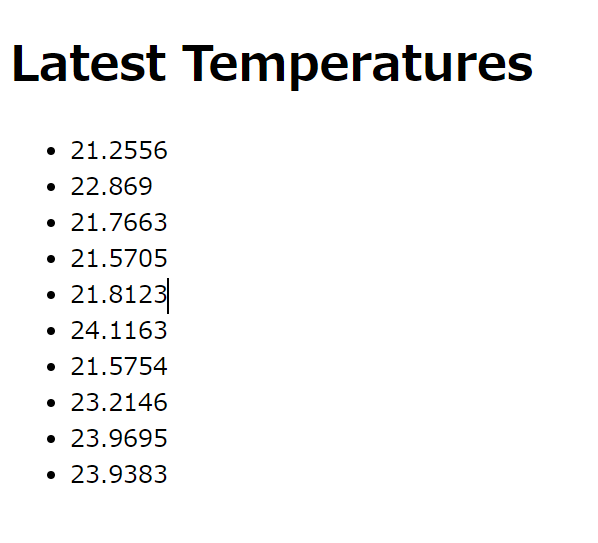
こんなかんじでブラウザに表示されたら無事に成功です!
おわりに
これで、温度データがリアルタイムで収集され、データベースに保存され、ブラウザで簡単に確認できるようになりました。Dockerを活用することで、環境のセットアップや管理が簡単になり、製造業の現場でもデータの可視化が手軽に行えるようになります。ぜひ、この記事を参考にして、データの可視化をしてみてください。


