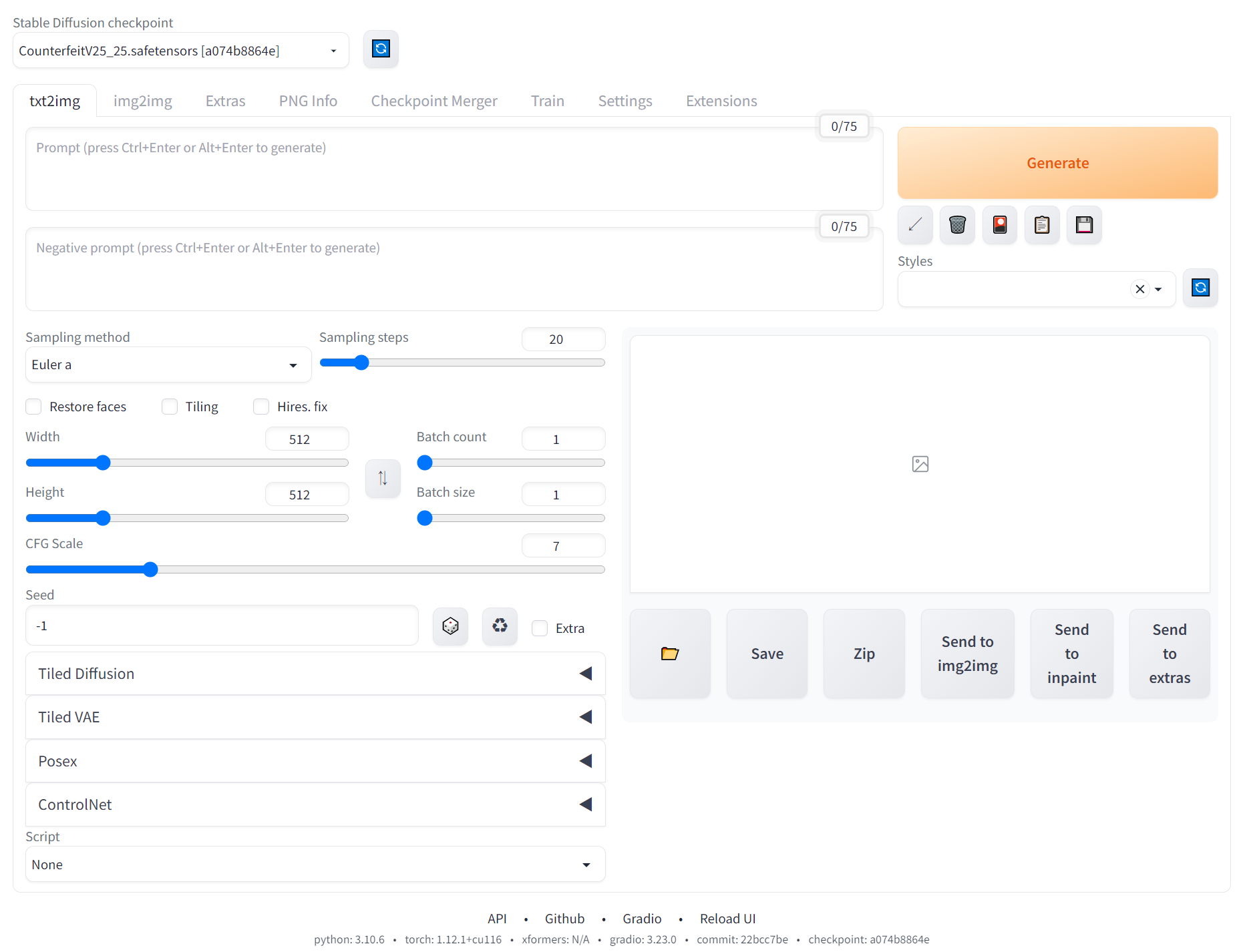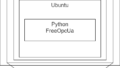AUTOMATIC1111をPowerShellから起動させるの面倒くさい・・・
ダブルクリックだけで起動したい・・・
1.スクリプトの作成
起動するたびにAUTOMATIC1111のディレクトリに移動、pythonファイルの実行を行っていたので、入力していたコマンドをスクリプトとして記載する。
1.1 psファイル内容
cd F:\stable-diffusion-webui\
python launch.pyPowerShellの起動時はCドライブにいるため、
絶対パスで使用環境に合わせて正しく指定すること
上記内容だと実行後に
ブラウザの立ち上げ→localhostにアクセスと手順を踏む必要がある
非常に面倒・・・
なら、ブラウザの立ち上げとlocalhostの指定実行できたらいいのではないのか!?
なので下記を追記
start ‘http://127.0.0.1:7860/’1.2 psファイルの作成
デスクトップを右クリック→新規作成→テキストドキュメント
メモ帳を起動
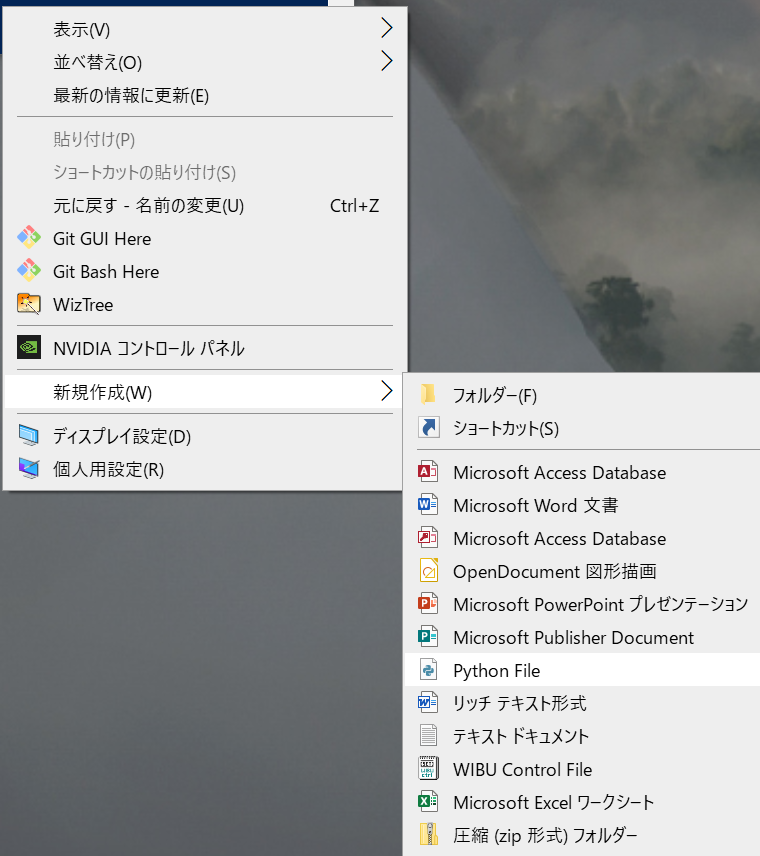
cd F:\stable-diffusion-webui\
python launch.py
start 'http://127.0.0.1:7860/'上記コードをメモ帳にコピペして、ファイル名を”start.ps1”として保存する
2.psファイルのEXE化
Win + Rで画像のようなダイアログの起動後 iexpressと入力しOK
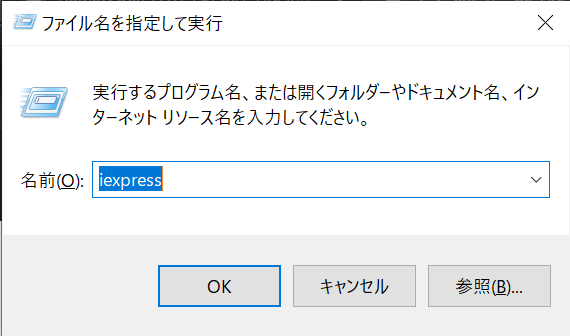
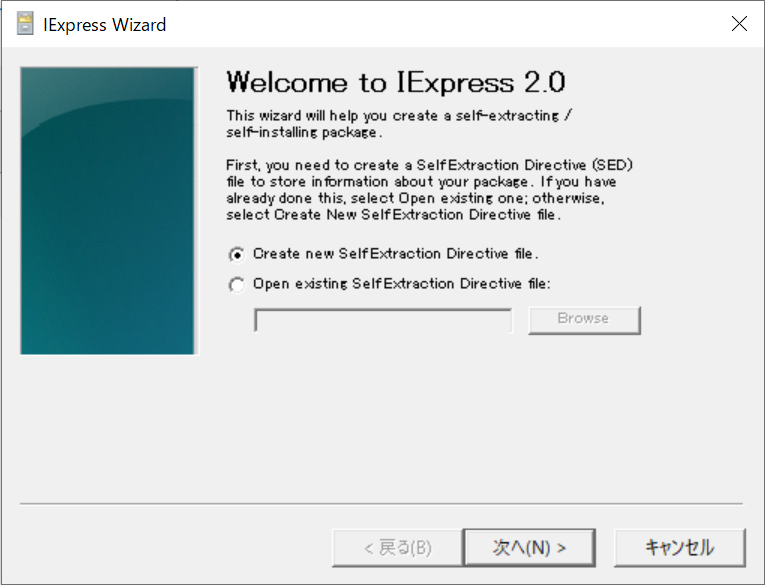
次へ
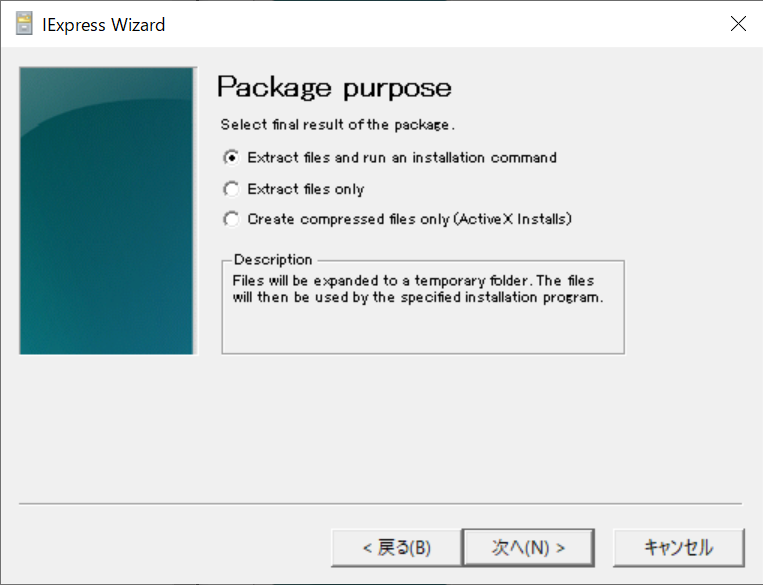
次へ
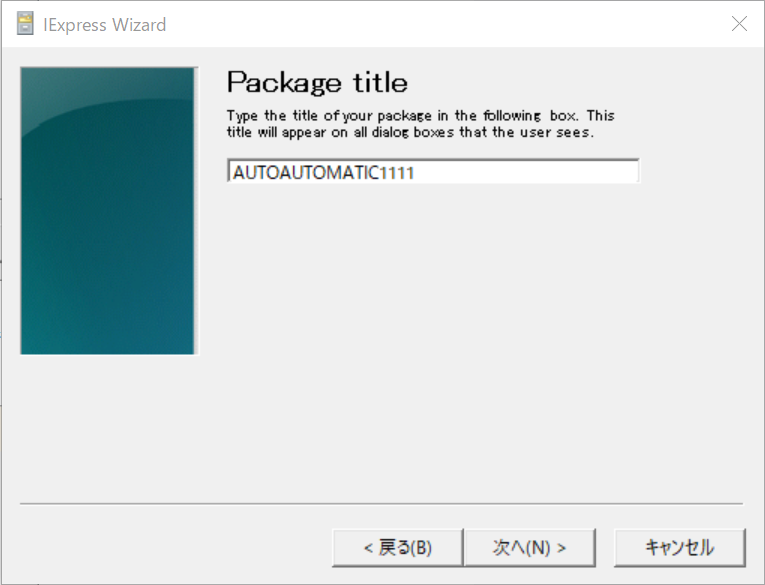
適当に名前を入力
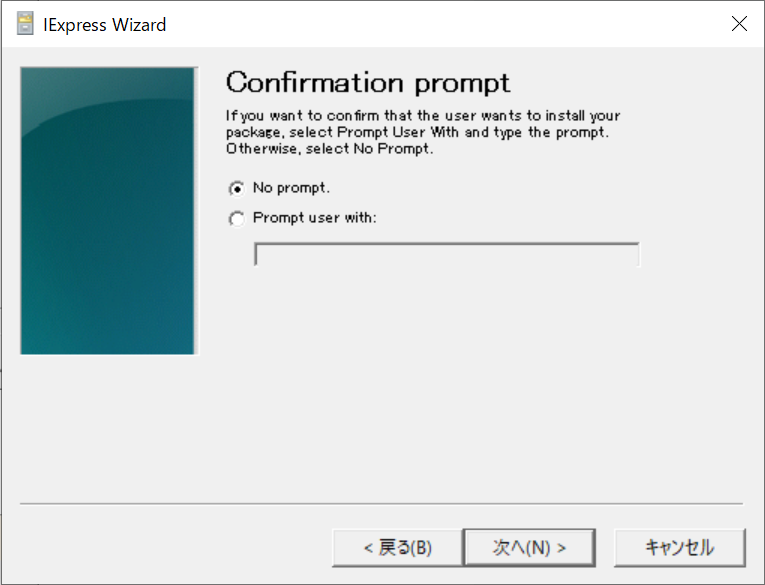
次へ
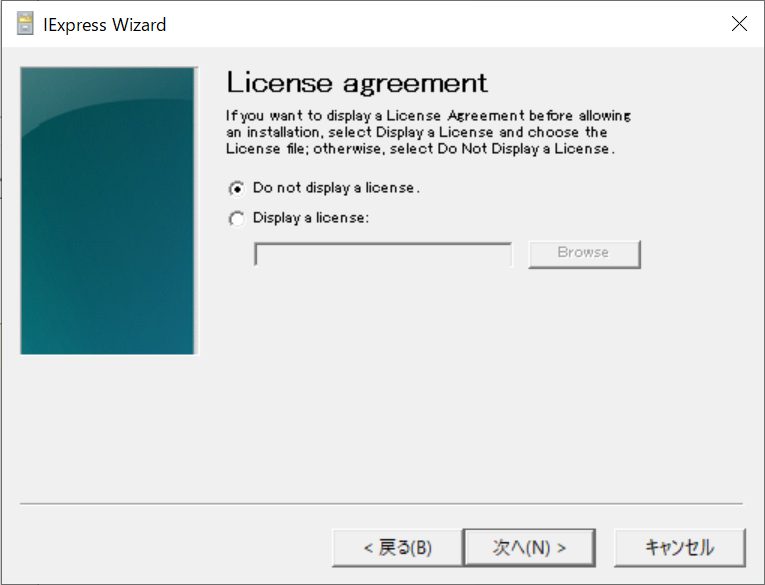
次へ
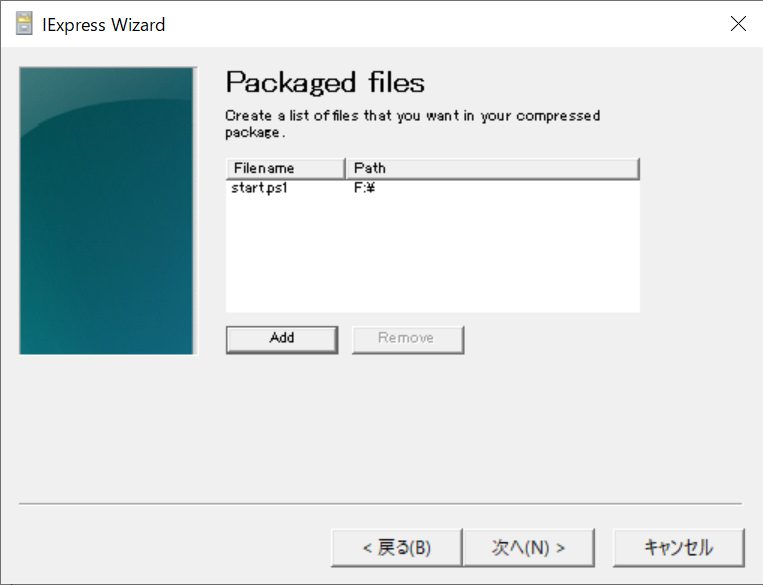
先程、作成したAddからstart.ps1ファイルを選択
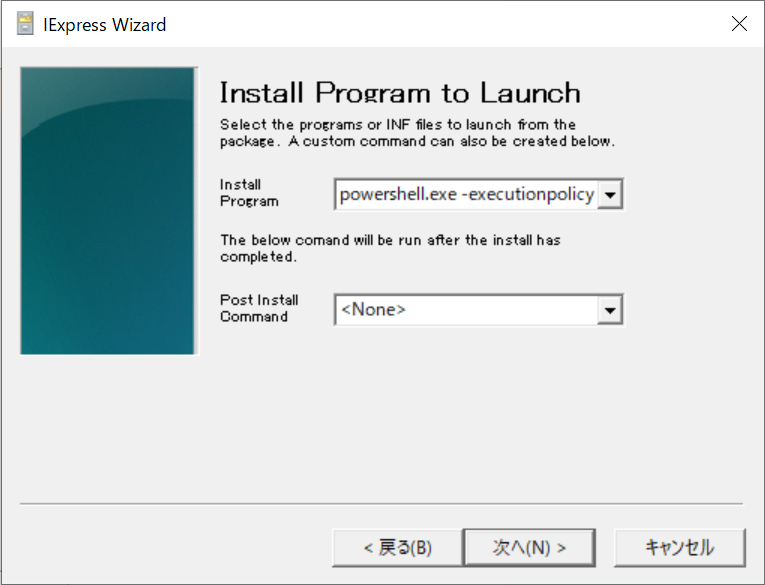
powershell.exe -executionpolicy bypass -file start.ps1上記のスクリプトをInstall Programに入力して次へ
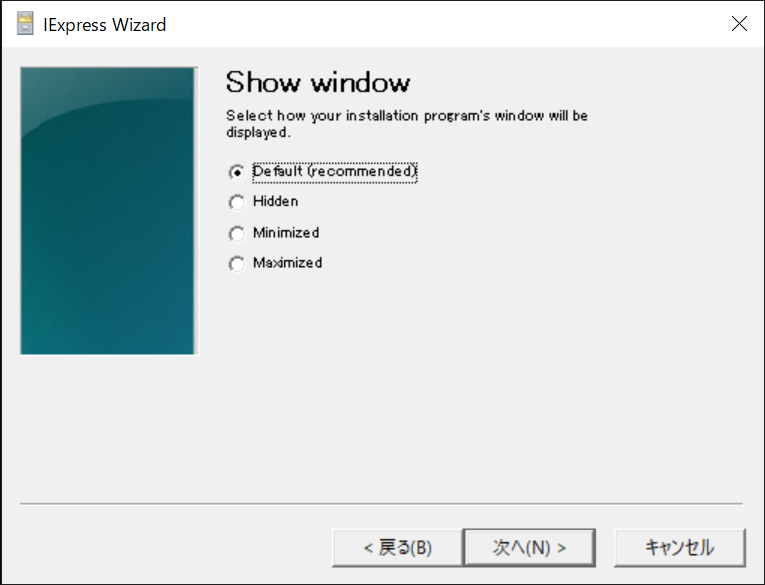
次へ
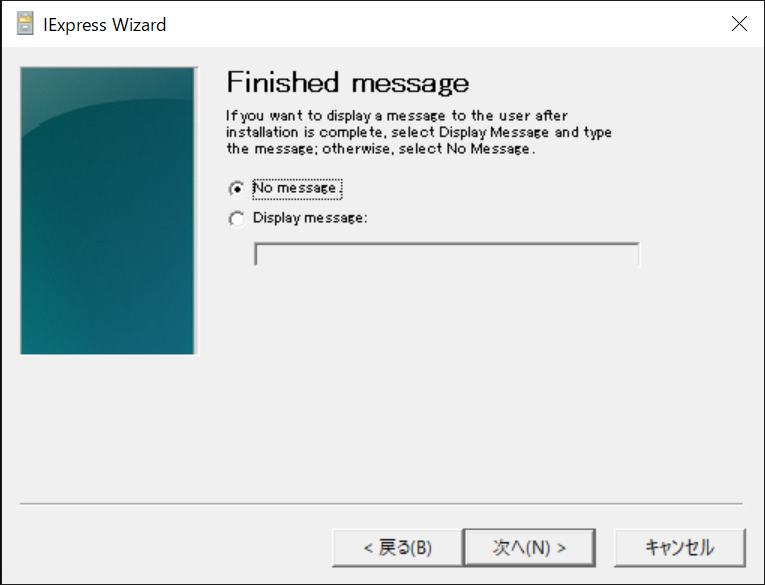
次へ
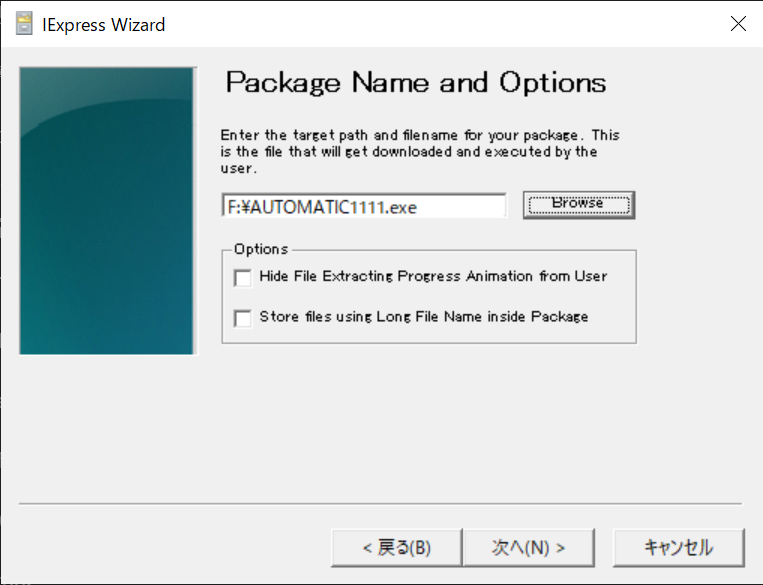
保存先をBrowseから選択して、ファイル名をAUTOMATIC1111.exeにする
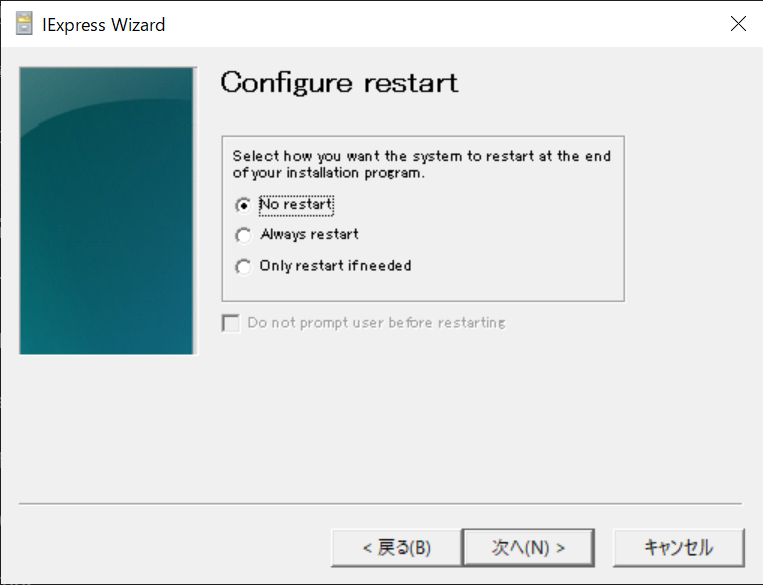
No restartを選択して次へ
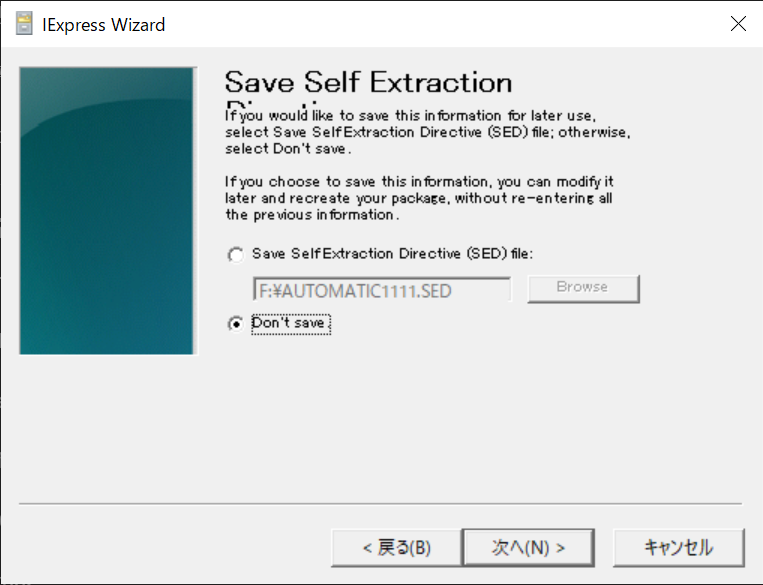
Don’t saveを選択して次へ
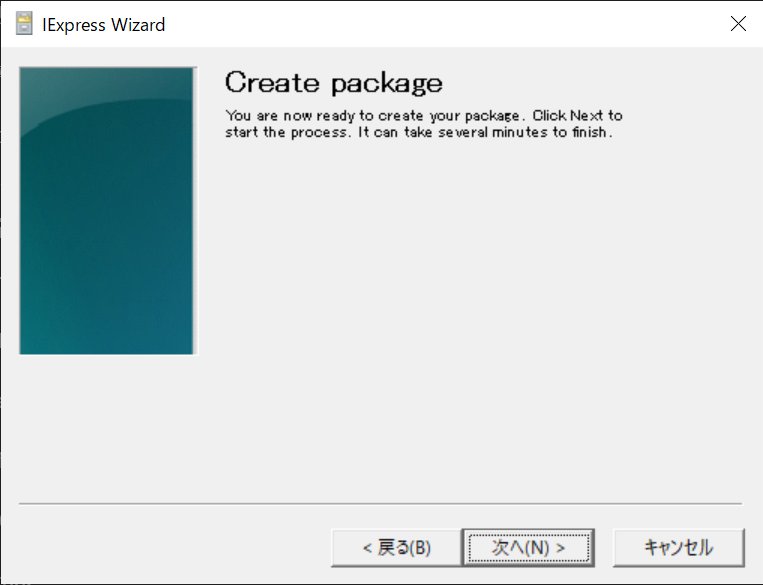
次へを選択
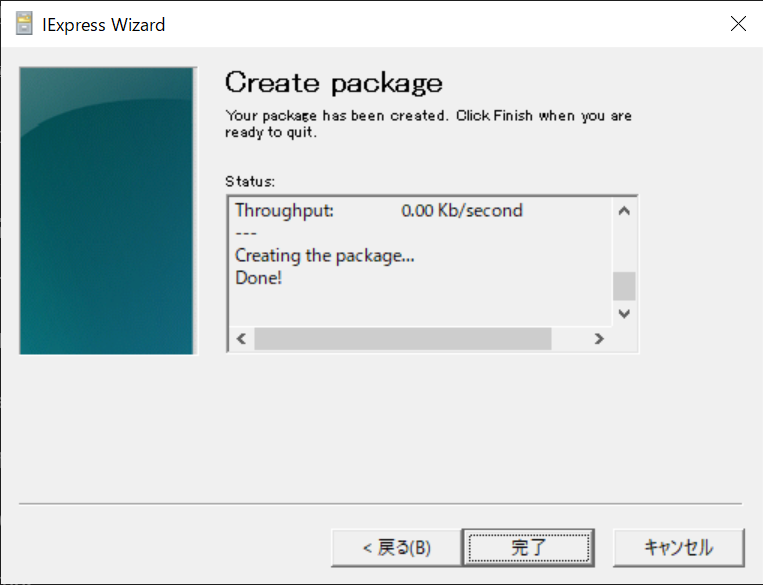
完了を選択して、保存先にEXEファイルがあることを確認する
EXEファイルをダブルクリックで起動AUTOMATIC1111とブラウザが起動
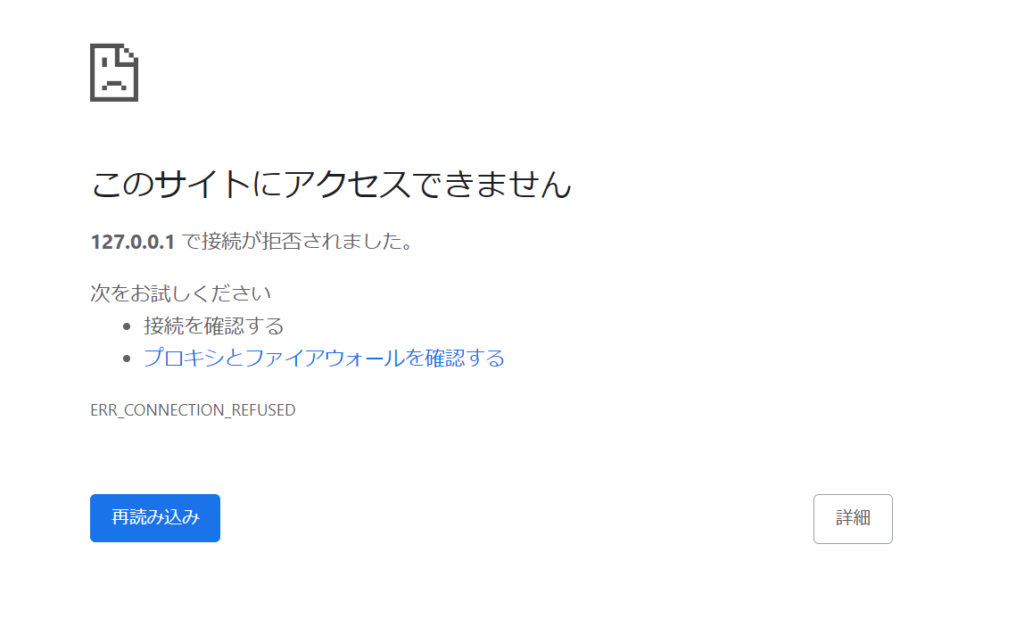
AUTOMATIC1111が起動するまでは、画像みたいになる

Running on local URL: http://127.0.0.1:7860がPowerShell上で表示されたらF5か更新を行うことで起動できる
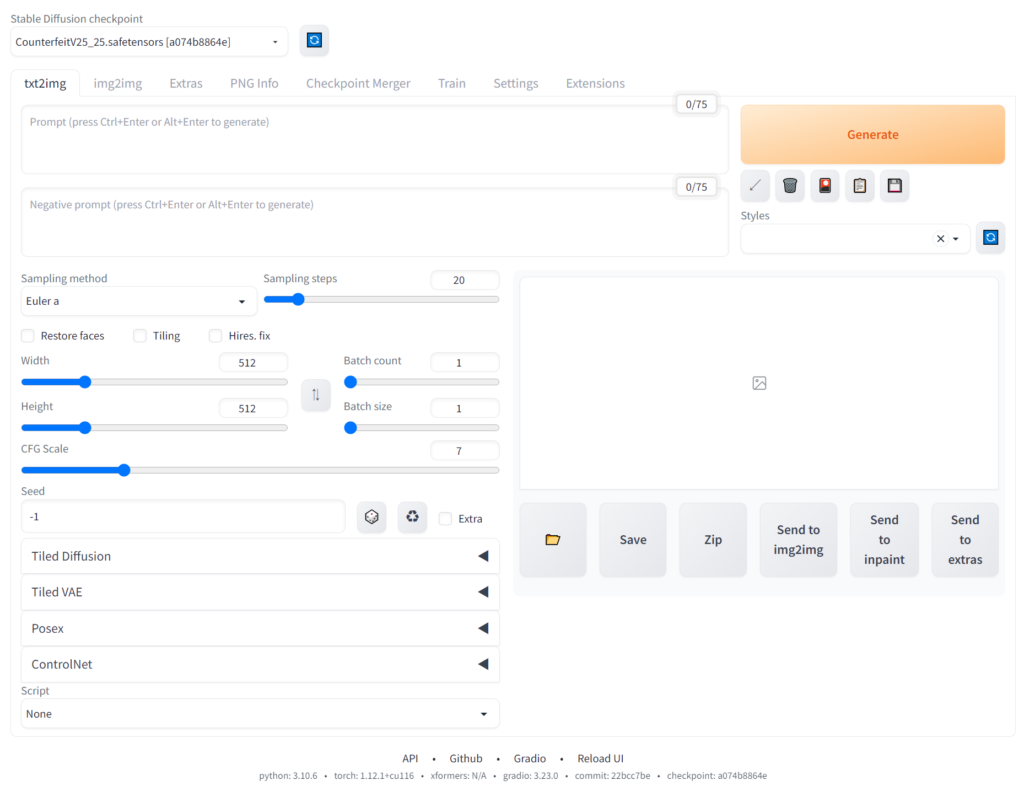
完成したけど更新しないと起動が確認できないのは、少々手間になってしまう….
AUTOMATIC1111のPythonファイルにlocalhostサーバの起動後にブラウザを立ち上げればなんとかできそう
気が向いたら更新してみます